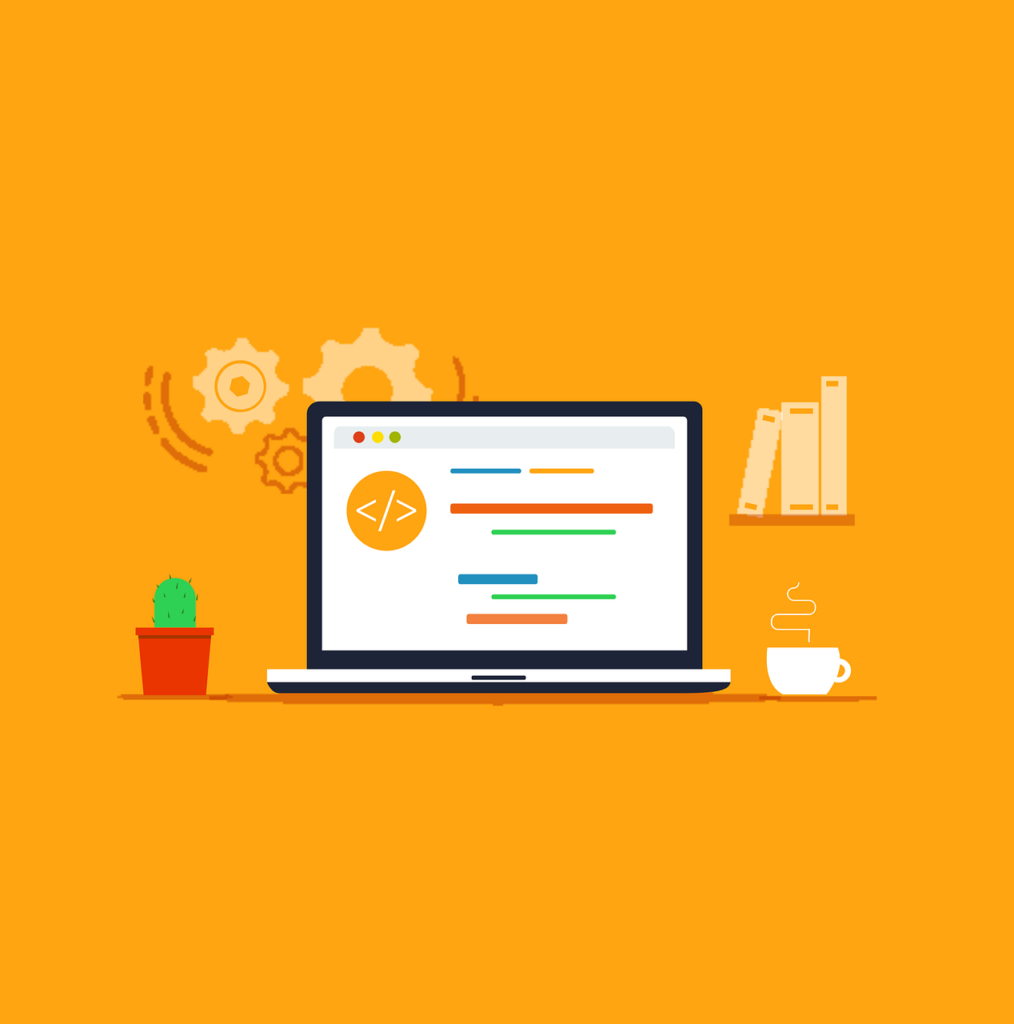Windows 11 Tips: Get the Most Out of Your Upgrade
Windows 11 is catching up to its older sibling, Windows 10, in a big way. By August 2024, it had snagged over 31% of the Windows market share, and with Windows 10 waving goodbye in 2025, that number will only grow.
Already upgraded or thinking about it? Perfect. Let’s make sure you’re using it like a pro. Windows 11 has some incredible features, but let’s be real—you’ve got to know they’re there to reap the benefits.
Here are 10 ways to supercharge your productivity and make your new OS work for you.
1. Start Menu Customization
Think the Start Menu isn’t a big deal? Think again. It’s your launchpad for just about everything, and with the right tweaks, it can save you heaps of time.
Here’s how to make it your own:
- Pin Your Go-To Apps: Right-click an app and choose “Pin to Start.” Boom—your favorites are now one click away.
- Create App Folders: Drag and drop apps together to make folders. Name them something snazzy like “Work” or “Procrastination.”
- Tailor Your Layout: Head to Settings > Personalization > Start to adjust the menu’s look and feel.
2. Virtual Desktops
Ever feel like your desktop is a cluttered mess? Enter virtual desktops—your digital lifesavers.
- Set One Up: Click the Task View button or hit Win + Tab, then “New Desktop.” Easy peasy.
- Switch Like a Pro: Use Ctrl + Win + Left/Right Arrow to bounce between desktops.
One for work, one for play—now you’re organized.
3. Snap Layouts & Snap Groups
Multitasking just got a whole lot easier. Snap Layouts and Snap Groups make juggling apps a breeze.
- Snap It: Hover over a window’s maximize button and pick your layout.
- Group It: Snap a few windows, and Windows 11 remembers the setup for you. Handy, right?
4. Focus Assist
Constant notifications ruining your flow? Focus Assist is here to block out the noise.
- Turn It On: Search for “Focus” in the taskbar, choose your settings, and start a session.
- Set It and Forget It: Create automatic rules—like enabling Focus Assist during work hours or gaming sessions.
Say goodbye to distractions.
5. Widgets
Widgets aren’t just for your phone anymore. Windows 11 brings personalized news, weather, and calendar updates right to your desktop.
- Access Them: Click the Widgets icon or press Win + W.
- Make Them Yours: Add, remove, resize, and move widgets around until it feels just right.
6. Taskbar Customization
The taskbar is prime real estate—don’t waste it on icons you never use.
- Pin What Matters: Right-click your favorite apps and pin them for quick access.
- Tweak Settings: Go to Taskbar Settings to customize everything, from hiding unused icons to showing badges.
A clutter-free taskbar = a clutter-free mind.
7. Keyboard Shortcuts
Want to feel like a tech wizard? Learn these Windows 11 keyboard shortcuts:
- Win + E: Open File Explorer.
- Win + I: Open Settings.
- Win + D: Show or hide the desktop.
- Win + L: Lock your PC (great for sneaky coffee breaks).
- Alt + Tab: Switch between open apps.
You’ll save so much time you might even finish early.
8. Power and Battery Settings
Out and about in Brisbane or Mackay with no power in sight? Optimize your device’s power settings to make it last.
- Adjust Power Mode: Go to Settings > System > Power & battery and pick a mode that suits your needs.
- Enable Battery Saver: Turn it on when you’re running low to squeeze out extra time.
9. Storage Sense
Running out of disk space? Let Storage Sense handle the cleanup for you.
- Turn It On: Head to Settings > System > Storage and enable Storage Sense.
- Automate It: Set schedules to clear temporary files, empty the recycle bin, and delete old downloads.
No more annoying “low storage” pop-ups.
10. Accessibility Features
Windows 11 has accessibility features that aren’t just helpful—they can boost productivity for everyone.
- Magnifier: Zoom in on anything with Win + Plus.
- Narrator: Let your PC read text aloud. Go to Settings > Accessibility > Narrator.
- High Contrast Mode: Make everything pop with this visibility-enhancing mode.
Need IT Support for Productivity Tips?
Whether you’re in Brisbane or Mackay, we’re here to help you get the most out of your tech. From Managed IT Services to one-off productivity consultations, our team can make your systems work smarter, not harder.
Why struggle on your own when you’ve got pros in your corner?
Contact us today to chat about IT support and how we can help streamline your workflow.
Get productive. Stay secure. Let us handle the rest.
—